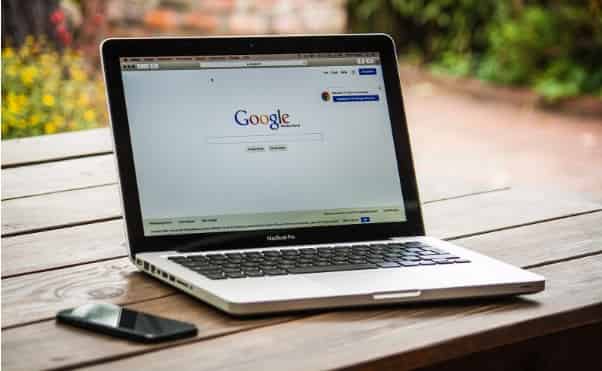When it comes to maximizing performance on your MacBook, Safari is a great option. Not only is it fast and efficient, but it also offers more features than other browsers.
But even with its many characteristics and benefits, Safari can still occasionally run slowly or not perform as expected.
Fortunately, there are plenty of strategies you might use to improve the laptop’s speed when using the Safari browser. Here are nine tips to help you get the most out of your browsing experience with Safari on a MacBook:
Delete History
- Delete history, cookies, and cached files. One of the simplest ways to improve Safari’s speed is by regularly getting rid of those three from within the “Preferences” tab in Safari settings. Knowing how to remove cache on Mac and deal with cookies and history is one of the first things you need to familiarize yourself with when solving Safari issues.
This will help keep your browser running smoothly by freeing up storage space and eliminating unnecessary data that may be slowing down your machine.
Limit Auto-Fill Options
- Reduce auto-fill options for forms and passwords. Another way to speed up your browsing experience is by reducing the number of auto-fills in Safari settings.
The auto-fill feature reduces lag time when completing online forms or entering login information since fewer options need to be processed by the browser each instance you enter data into a field or text box.
Disable Plug-Ins
- Disable plug-ins and extensions you aren’t using often. Though they can be useful now and then, the two tend to slow down Safari if they’re enabled but not being actively used.
If you have any plug-ins or extensions installed that you don’t rely on frequently, consider disabling them in order to boost overall computer performance while web surfing with Safari.
Update Software
- Update software regularly. Outdated software can create compatibility issues with new updates as well as create security risks that could compromise the system or even put personal data at risk of exposure.
So make sure all software installed on your machine is updated regularly for optimal efficiency when using Safari (as well as other applications).
Close Redundant Tabs
- Close tabs that aren’t in use anymore or open too many tabs at once minimize multitasking without sacrificing productivity — meaning less time spent waiting for pages to load when switching between open tabs or navigating from one window to another within the browser itself.
When closing multiple tabs at once, if possible, try only to quit those related to one task. Doing so means no one website or application is overloading the processor with too much data all at once which could cause noticeable slowdowns in loading times given the lack of sufficient RAM available.
Additionally, try not opening too many tabs simultaneously as this could also lead to slower loading speeds due to high memory usage – often having six to ten active tabs open will already be enough strain on the CPU – causing lagging.
Adjust Preferences
6) Adjust AutoFill preferences: By setting preferences for AutoFill in Settings > Autofill section (for macOS users), users can control how much information their browser remembers about them for future use like names and email addresses.
This way the user has full control over what info gets stored & makes it easier / faster to log into websites without retyping every single field manually each time.
Try Private browsing
7) Use Private Browsing mode: For added privacy – especially when dealing with sensitive information – users might wanna consider switching over the private mode from normal browsing (by clicking File > New Private Window).
The feature ensures that none of the user’s activity & searches are stored locally nor sent off anywhere else, making it simpler & safer to browse both websites & apps without worrying about sensitive info leaking out due to hackers.
Delete Downloads
8) Clean out the download folder: Oftentimes, the downloads folder contains tons of old files clogging up disk space which consequently leads to a sluggish computer.
Thus, you need to do regular clean-ups as they are an essential part of the basic maintenance routine.
In fact, deleting these files is not just a good rule of thumb in terms of keeping the computer optimized. The effort you put into it will also be beneficial for overall security. Vulnerability might come from files that prevent proper updates to the browser.
Manage Cache
9) Manage cache size settings: To further boost speed/performance on the Mac while surfing the web via Safari, pay attention to Cache Size Settings.
You can find the window in the Advanced tab preferences menu. The menu lets you configure memory. Users are free to set up the amount of temporary items, such as images, videos, and documents, that Safari could accumulate.
Giving limitations translates into fewer resource hogs. Fewer background processes mean better Safari speed.