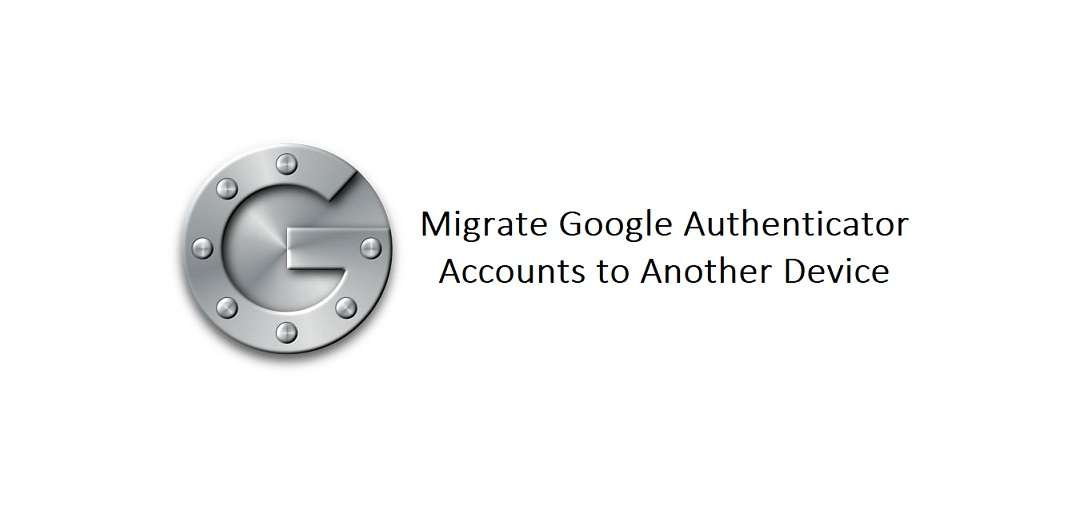Today, we are going to share a tip for Google Authenticator users! Learn below how to transfer your Google Authenticator to the new Android or iOS device without losing the keys used for two-factor authentication.
How to Migrate Google Authenticator Accounts to Another Device?
For those who still don’t know about the Google Authenticator app is, here is a brief explanation. Two-factor (or two-step) authentication is a feature offered by some applications to add an extra layer of security to your data, adding another step to the login process.
When activated, the process will ask for two elements: one that you already know – usually your password – and a second, which you will have with you, which can be a security key; and that’s where token software comes in.
Applications like Google Authenticator, usually through the TOTP algorithm, are able to generate unique, expirable keys based on a secret code generated on the service’s server at the time of activation of the two-step verification and on time (of the clock, even). Thus, together with your password, they ensure much more security for your information.
Because of this uniqueness, when performing a device change, for example, it is necessary to migrate all accounts registered in the authentication app. Chosen as the main app for many users who use this extra layer on multiple sites and services, Google Authenticator gained in the middle of the third quarter of 2020 the possibility of migrating the registration codes to another device.
Below, see how to carry out this process of moving the Google Authenticator account to another phone. It will run on both Android and iOS (including when migrating from one system to another). Although obvious, it is worth noting that it is necessary to have access to your old device, still with the keys registered in the Authenticator, to be able to perform the migration. In addition, both devices must be connected to the internet.
- With Google Authenticator open on your old device, tap the three dots located at the top of the screen then select the Transfer Accounts and Export Accounts option.
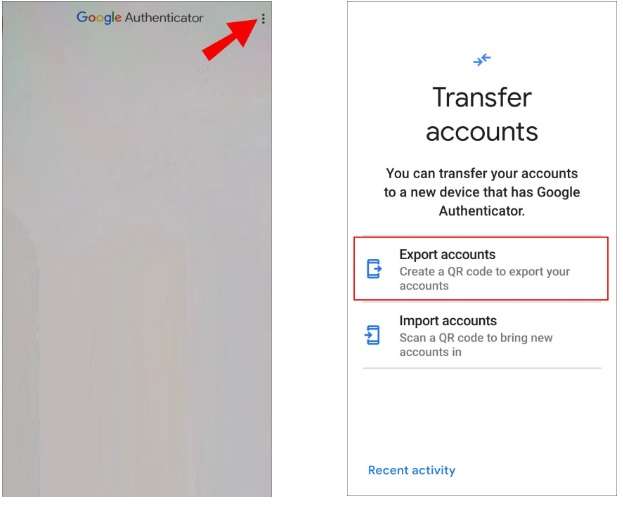
- On the new screen, tap Continue. If necessary, enter your credentials again.
- Now check the accounts you want to export and tap Export.
- The app will generate a QR code. Don’t leave this screen.
- Get the new device.
- Now open Google Authenticator and tap Getting Started.
- On the new screen, tap Import existing accounts?
- If the installed app already has some accounts registered, just tap on the three points located at the top of the screen, choose the Transfer accounts option and opt for the import option.
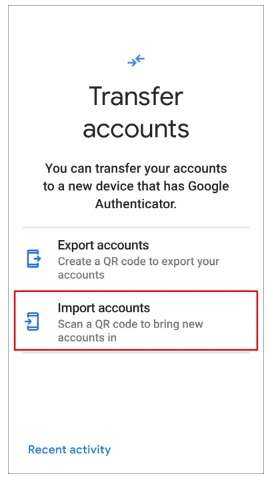
- If the installed app already has some accounts registered, just tap on the three points located at the top of the screen, choose the Transfer accounts option and opt for the import option.
- Now tap Read QR Code. If necessary, give the permissions required by the app.
- Use the camera to read the code displayed on the screen of the old device.
- All selected keys will be imported to the new device automatically.
- Back on the old device, still on the generated QR Code screen, tap Next .
- On the new screen, choose from the highlighted options and tap Done .
- Remove all exported accounts: All accounts will be removed from the current device, being reserved only for the new device.
- Keep exported accounts: All accounts will be kept on both devices.
Now you’ve learned how to migrate your Google Authenticator keys! This process – as highlighted above in the last part of the step sequence – can also be used to have your keys on more than one device, as a backup; something that might come in handy if you lose your primary device. Regardless of the case, keep your codes safe through the authentication methods of Google Authenticator and your device.
The process in this content is taken from tech website Tudocellular.