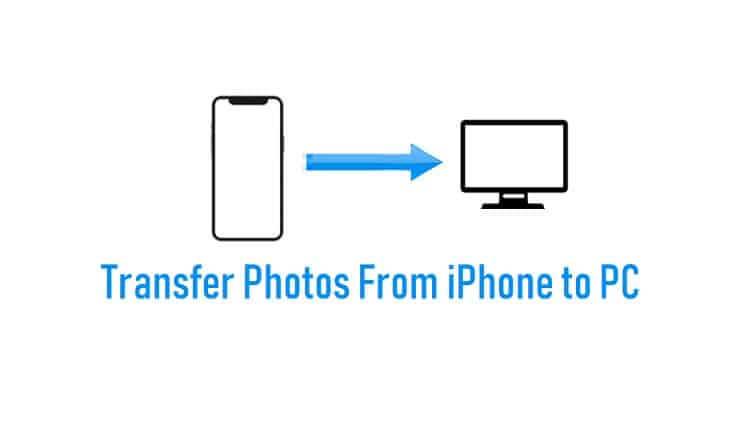The iPhone is one of the most selling products from Apple, but there are some limitations that sometimes create complications for many users. For example, how to transfer photos from iPhone to PC including Windows, notebook, and Mac.
This may be necessary because iPhone storage space is limited, which forces many users to delete their previous photos to keep their iPhone working. There are still those people who delete their photos by mistake when clearing storage.
So, to avoid this kind of situation, you can save your iPhone photos by transferring them to your PC. This makes room for new photos or to install other software, and also serves to back up important photos in case the device itself is lost.
3 Methods to Transfer Photos From iPhone to PC
1. Import photos from iPhone to PC/Windows 7/8/10 via File Explorer
Using Windows File Explorer to transfer photos from your iPhone to your computer is a very simple method in Windows 7/8/10. However, the problem with this method is that it is necessary to find the folder where the photos are stored. Second, this method requires you to have the latest version of iTunes on your PC. Otherwise, Windows File Explorer will not be able to display your iPhone data.
1. You need to make sure you have the latest version of iTunes installed on your Windows computer before you can proceed to the next step.
2. Before transferring, you need to connect your iPhone to your PC with a USB cable and click ‘Trust this computer’.
3. Open Windows File Explorer, and find the iPhone name on the left side.
4. Click ‘Internal Storage’ – ‘DCIM’ to view photos by file folder name.
5. Select the photos you want to transfer, and copy and paste them to the computer where you want to save them.
3. Transfer Photos from iPhone to PC/Notebook with iCloud
If you want to transfer photos to your computer via iCloud, you need to sync your iPhone photos with iCloud. As long as you have enough iCloud storage space and a good Wi-Fi connection, you can import photos from your iPhone to your computer.
When uploading photos through iCloud, you can only upload or download all your photos to PC at once, you cannot selectively choose the photos.
Make sure you have the same Apple ID on your computer and iPhone, and that iCloud has enough storage space to save all your photos.
To upload photos to your computer via iCloud, you must first leave your iPhone on and sync your photos to iCloud Drive via WiFi connection.
Once configured, new photos and videos added to the iCloud Photos folder will be automatically downloaded to your PC.
Here are the steps to sync your photos to your PC/Laptop via iCloud:
1. On your iPhone, make sure iCloud Photos is turned on by clicking Settings – Photos – iCloud Photos.
2. Turn on WiFi to upload photos to iCloud.
3. Download and open the iCloud application on the PC, logging in with the same ID as the iPhone.
4. Select the Photos to download to your PC, click ‘Done’ and ‘Apply’.
3. Transfer photos from iPhone to PC/Notebook with Google Drive
Google Drive is simply a work tool for the vast majority of people, as it is used for sharing documents online, which is very convenient. And many people don’t know that it is also a storage tool: Google Drive can store your photos, recordings, videos, documents, etc.
Use the same account on iPhone and PC to activate sync
Data on Google Drive does not take up space on iPhone and it has 15GB of free storage space.
Here are the steps on how to transfer your iPhone photos using Google Drive:
On iPhone:
You need to download the Google Drive app on your iPhone, enter your Google account, and upload your photos from your iPhone to your Google account.
On PC:
Download the Google Drive software on the computer or directly enter the same Google account from the iPhone on the Website.
Once connected, click My Drive > select the photos you want to transfer > click Download to download to your PC.