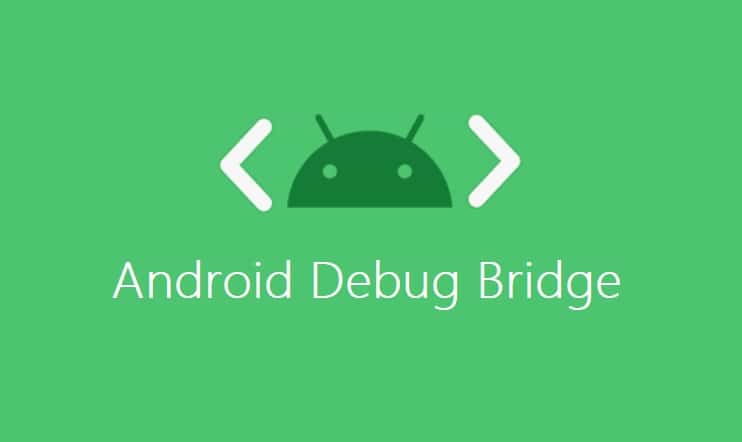Android Debug Bridge (ADB) is a command-line tool that helps you manage your Android device by communicating with it via USB or Wi-Fi. It provides users with some powerful tools, including the ability to sideload apps, push and pull files from the Android system, install or uninstall packages and run shell commands on the device.
It’s one of the best things about having an Android device! If you have an Android phone, tablet, or other devices, you can use ADB to connect to your device over USB or Wi-Fi and issue commands on it directly. Learn more about this powerful tool below!
What is ADB and How to Use it?
The Android Debug Bridge, or ADB, is a small utility that comes pre-installed with Google’s Android SDK. It allows you to send a series of commands from your computer over USB. This is often helpful if you want to debug an app from your PC, but it can also be used as a way to sideload apps onto your device without using an app store. There are several other uses for ADB, but in its most basic form, it’s a tool that allows you to take control of an Android device from another computer via USB cable.
How does ADB Work?
Debugging is basically a programming term that allows you to track and find bugs in your code. The Android Debug Bridge, or ADB, is a great tool because it lets you run commands from your computer that allow you to control an Android device from your computer.
Where do I get ADB?
The Android Software Development Kit (SDK) comes with ADB pre-installed. Just download it and open up a command prompt on your computer. You can find step-by-step instructions on how to use it here. You can also read an overview of all of its capabilities by visiting Google’s official documentation page.
Why should I care?
The Android Debug Bridge, or ADB, is a must-have tool for any serious Android developer. With it, you can send commands from your computer to your Android device and see log output in real-time—making debugging much easier. It’s important to understand what ADB is and how it works before you get started with app development. This guide is meant as an introduction that will help you become familiar with ADB and give you a few practical examples of how to use it in your own projects.
Installing ADB on Windows
One of ADB’s strengths is that it’s free and easy to use. You can download it from Google, where there are clear instructions on how to install it on Windows, Mac, or Linux. Once you’ve downloaded ADB, there are just a few more steps before you can get started: Make sure your Android device is powered on and connected to your computer via USB. If you need help getting started with that, check out our beginner’s guide for installing Android Studio.
Connecting an Android Device to Your Computer Using USB
To connect your Android device to your computer via USB, you must install and enable USB debugging. This is a process that allows you to view and manipulate files on your device from a terminal. Note: Some newer devices will not allow USB debugging unless you go into developer options and enable it manually.
If that’s the case with your phone or tablet, go ahead and do that now by tapping Menu > Settings > About Phone/Tablet > Build Number several times until it says You are now a developer. Next, tap Menu > Settings > Developer Options, scroll down until you see USB Debugging near the bottom of the list, and check it on. You’ll be able to continue after pressing OK at both prompts onscreen.
Setting Up Device Emulator with ADB
Once you have set up your Android Studio, downloaded your emulator, and plugged in your phone, then open a command prompt. From here enter: cd android-studio-installation directory and hit enter. Then type android then tab on your keyboard and it should auto-fill with > android. Hit enter once more.
Now you are at a new screen of options that we can use to get going with ADB commands. The first option we will want to choose is the Start emulator, which can be accessed by typing it indirectly or pressing down on your keyboard until you see it highlight then selecting it with either left or right arrow keys. Once selected press enters again.
Working with Binaries and Commands Using ADB shell
When working with ADB shell, you type in commands that communicate with your device. Some of these commands will be simple things such as starting an activity and seeing a response, while others are more complex. You could get information from your device, or change how it responds to events and user input.
There are two key components of using the ADB shell: Commands & responses. A command is something you type into your computer’s terminal, which then causes something on your phone to happen. When a command succeeds, there’s typically some sort of output or feedback that is displayed on-screen or printed out in text form; when a command fails, there will often be an error message explaining why.
Working with Java Applications using ADB connect – forward
When you deploy and run a Java application, you may not be able to debug it. In such a case, you can use ADB connect forward command. In short: You can add –forward parameter in your ADB connect command line and then use it in your app by adding the following line of code
Connecting Via TCP/IP Using ADB connect – reverse
The connect command is pretty much a direct opposite of the ADB disconnect. This command allows you to connect a specific device or emulator instance to an already-running instance of ADB server. I say the direct opposite because in most cases, we are all already connected and just want to switch device instances, e.g., from our phone back over to an emulator or vice versa.
To do so with connecting, simply start by typing: ADB connects localhost:62001. You may have noticed that your Android device connected automatically when you started up your development environment in step 1.